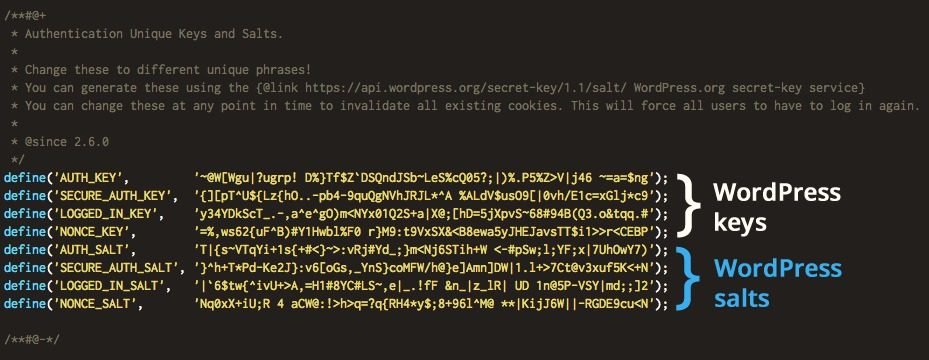The great thing about WordPress is the constant updates on bug or security fixes. A tad bit annoying though when, ya know…another new day you’re logging in to your Admin dashboard and you’re pretty pumped up and excited to write new posts and making new additions to your wonderful collection of article archives…and the first thing you see…WOAH!…a yellow alert bar on top of your WordPress control panel area that nags the user:
Then you think to yourself – “Didn’t I just updated it yesterday or last week or last month?. Oh man! Do I have to do this again and again and over again?”.
Why say that?. It sounded like it was such a fuss or like a lot of hard work. To some users, well, it does. Read on…
When new updates are made available by WordPress developers/authors, most of the users most probably or usually downloads the whole install package and overwrites the previous installations.
It would be a simple thing to do, right?. Replace everything and get it over with. Bloggers don’t need to spend too much time on deleting files and FTP uploading all the files to the hosting server everytime when there are new updates available. You might wanna do this if you’re planning on doing a fresh install.
But updating wise, it’s better to replace files that have been revised or fixed only. If user look into the core installation package, there are tons of scripts inside. It’s unlikely that WordPress have to do a full fix on all the scripts at once, that would be a totally new version upgrade. For an instance; from Version 2.0 to Version 3.0. That’s a full face lift to the Admin UI, CSS, new functions, settings and etc. WordPress will notify the user about their new upgrade and a fresh install is required.
This tutorials article will show user how to update their current WordPress the quicker way. It will be a short tutorials, don’t worry.
Let’s begin…
The user already knew an update is available, they can see that in their Admin dashboard. For safety precautions, always backup the database first in case something goes wrong.
Refer to the picture below, start by clicking the update link. That will bring the user to the Codex page (not the download page). User will get something like this – “http://codex.wordpress.org/Version_3.0.X”.
 Reminder: Don’t click the “Update Automatically” button
Reminder: Don’t click the “Update Automatically” button
In the Codex page, the user will see and read some of the summary and description regarding the update – changes, fixes, revisions, bug or security issues, components that causing problem and etc. At the lower page, a list of files that have been revised.
Refer to the example below. Noticed that only a few files that have been revised and these are the only files users need to replace in their WordPress installations.
List of Files Revised
wp-includes/default-filters.php
wp-includes/nav-menu-template.php
wp-includes/taxonomy.php
wp-includes/class-http.php
wp-includes/update.php
wp-includes/post.php
wp-includes/version.php
wp-includes/default-widgets.php
wp-includes/theme.php
wp-includes/comment-template.php
wp-includes/ms-blogs.php
wp-includes/query.php
wp-includes/link-template.php
wp-includes/wp-db.php
wp-includes/formatting.php
wp-includes/ms-deprecated.php
wp-includes/general-template.php
wp-includes/canonical.php
wp-includes/capabilities.php
wp-includes/ms-load.php
wp-includes/classes.php
wp-includes/deprecated.php
wp-includes/kses.php
wp-includes/ms-functions.php
wp-includes/meta.php
wp-includes/nav-menu.php
wp-app.php
xmlrpc.php
See above; the front slash “/” referring to folder
Download and unpack the installations package somewhere to the desktop or any folder in the drive the user can easily locate. Carefully choose only the files shown in the lists and move somewhere or in a new folder. Using FTP software, upload to the WordPress folder and overwriting the previous files. Make sure the files going to same folder it was intended to.
That is it, a little tips on updating WordPress. It will save the user all the hassle by not doing a complete process of removing all the files and loading in a new ones.
Confused?. Comment below…